Manuel Molina Arias.
Servicio de Gastroenterología.
Hospital Infantil Universitario La Paz.
Madrid. España.
Cómo citar este artículo: Molina Arias, M. Afinando. Búsqueda avanzada. Revista Electrónica AnestesiaR, 10(1), 4. https://doi.org/10.30445/rear.v10i1.614
Ya conocemos qué son los términos MeSH de Pubmed y cómo se puede realizar una búsqueda avanzada con ellos. Vimos que el método de búsqueda seleccionando los descriptores puede ser un poco laborioso, pero nos permitía seleccionar muy bien, no solo el descriptor, sino también alguno de sus subencabezados, incluir o no los términos que dependían de él en la jerarquía, etc.
Hoy vamos a ver otra forma de búsqueda avanzada algo más rápida a la hora de construir la cadena de búsqueda, y que nos permite, además, combinar varias búsquedas diferentes. Vamos a utilizar el formulario de búsqueda avanzada de Pubmed.
Para empezar, hacemos click en el enlace “Advanced” que hay debajo de la caja de búsqueda en la página de inicio de Pubmed. Esto nos lleva a la página de búsqueda avanzada, que veis en la figura 1. Echemos un vistazo.
En primer lugar hay una caja con el texto “Use the builder below to create your search” y sobre la que, inicialmente, no podemos escribir. Aquí se va ir formando la cadena de búsqueda que Pubmed va a emplear cuando pulsemos el Botón “Search”. Esta cadena podrá editarse pulsando sobre el enlace que hay debajo a la izquierda de la caja, “Edit”, lo que nos permitirá quitar o poner texto a la cadena de búsqueda que se haya elaborado hasta entonces, con texto libre o controlado, para volver a dar al botón “Search” y repetir la búsqueda con la nueva cadena. También hay un enlace debajo y a la derecha de la caja que dice “Clear”, con el que podremos borrar su contenido.
Debajo de esta caja de texto tenemos el constructor de la cadena de búsqueda (“Builder”), con varias filas de campos. En cada fila introduciremos un descriptor diferente, así que podremos añadir o quitar las filas que necesitemos con los botones “+” y “-“ que hay a la derecha de cada fila.
Dentro de cada fila hay varias cajas. La primera, que no está en la primera fila, es un desplegable con el operador booleano de búsqueda. Por defecto marca el AND, pero podemos cambiarlo si queremos. El siguiente es un desplegable en el que podemos seleccionar dónde queremos que se busque el descriptor. Por defecto marca “All Fields”, todos los campos, pero podemos seleccionar solo el título, solo el autor, solo último autor y muchas otras posibilidades. En el centro está la caja de texto donde introduciremos el descriptor. A su derecha, los botones “+” y “-“ que ya hemos nombrado. Y, por último, en el extremo derecho hay un enlace que dice “Show index list”. Este es una ayuda de Pubmed, ya que si pulsamos sobre él, nos dará una lista de los posibles descriptores que se ajustan a lo que hayamos escrito en la caja de texto.
Según vamos introduciendo términos en las cajas, creando las filas que necesitemos y seleccionando los operadores booleanos de cada fila, se irá formando la cadena de búsqueda, Cuando hayamos terminado podremos hacer dos cosas.
La más habitual será pulsar el botón “Search” y hacer la búsqueda. Pero hay otra posibilidad, que es clicar en el enlace “Add to history”, con lo que la búsqueda se almacena en la parte inferior de la pantalla, donde dice “History”. Esto será muy útil, ya que las búsquedas que se hayan guardado se pueden introducir en bloque en el campo de los descriptores al hacer una nueva búsqueda y combinarse con otras búsquedas o con series de descriptores. ¿Os parece un poco lioso? Vamos a aclararnos con un ejemplo.
Supongamos que yo trato la otitis media de mis lactantes con amoxicilina, pero quiero saber si otros fármacos, en concreto el cefaclor y la cefuroxima, mejoran el pronóstico. Aquí tenemos dos preguntas clínicas estructuradas. La primera diría “¿El tratamiento con cefaclor mejora el pronóstico de la otitis media en lactantes?”. La segunda diría lo mismo pero cambiando cefaclor por cefuroxima. Así que habría dos búsquedas diferentes, una con los términos infants, otitis media, amoxicillin, cefaclor y prognosis, y otra con los términos infants, otitis media, amoxicillin, cefuroxime y prognosis.

Lo que vamos a hacer es planear tres búsquedas. Una primera sobre artículos que hablen sobre el pronóstico de la otitis media en lactantes; una segunda sobre cefaclor; y una tercera sobre cefuroxima. Finalmente, combinaremos la primera con la segunda y la primera con la tercera en dos búsquedas diferentes, utilizando el booleano AND.
Empecemos. Escribimos otitis en la caja de texto de la primera fila de búsqueda y pulsamos el enlace “Show index”. Aparece un desplegable enorme con la lista de los descriptores relacionados (cuando veamos una palabra seguida de la barra inclinada y de otra palabra querrá decir que es un subencabezado del descriptor). Si buscamos, hay una posibilidad que dice “otitis/media infants” que se ajusta bien a lo que nos interesa, así que la seleccionamos. Ya podemos cerrar la lista de descriptores, pulsando el enlace “Hide index list”. Ahora en la segunda caja escribimos prognosis (debemos seguir el mismo método: escribir parte en la caja y seleccionar el término de la lista de índices). Nos aparece una tercera fila de cajas (si no es así, pulsamos el botón “+”). En esta tercera fila escribimos amoxicillin. Por último, vamos a excluir de la búsqueda los artículos que traten sobre la combinación de amoxicilina y ácido clavulánico. Escribimos clavulanic y pulsamos “Show index list”, con lo que nos enseña el descriptor “clavulanic acid”, que seleccionamos. Como lo que queremos es excluir estos trabajos de la búsqueda, cambiamos el operador booleano de esa fila a NOT.

En la figura 2 de pantalla podéis ver lo que hemos hecho hasta ahora. Veis que los términos están entre comillas. Eso es porque hemos elegido los MeSH de la lista de índices. Si escribimos directamente el texto en la caja aparecen sin comillas, lo que equivale a decir que la búsqueda se hace con texto libre (se pierde la precisión del lenguaje controlado de los términos MeSH). Fijaos además que en la primera caja de texto del formulario se nos ha escrito la cadena de búsqueda que hemos construido hasta ahora, que dice (((«otitis/media infants») AND prognosis) AND amoxicillin) NOT «clavulanic acid». Si quisiéramos, ya hemos dicho que podríamos modificarla, pero la vamos a dejar como está.
Ahora podríamos pulsar “Search” y hacer la búsqueda o directamente pulsar sobre el enlace “Add to history”. Para que veáis cómo se van recortando el número de artículos encontrados, pulsad en “Search”. Yo obtengo un listado con 98 resultados (el número puede depender del momento en el que hacéis la búsqueda). Muy bien, pulsamos en el enlace “Advanced” (en la parte superior de la pantalla) para volver al formulario de búsqueda avanzada.

En la parte inferior de la pantalla podemos ver guardada la primera búsqueda, numerada como #1 (podéis verlo en la figura 3).

Lo que queda ya es más sencillo. Escribimos cefaclor en la caja de texto y damos al enlace “Add to history”. Repetimos el proceso con el término cefuroxime. El resultados lo tenéis en la figura 4. Veis cómo Pubmed nos ha guardado las tres búsquedas en el historial de búsquedas. Si ahora queremos combinarlas, no tenemos más que hacer click sobre el número de cada una (se abrirá una ventana para que cliquemos en el booleano que nos interese, en este caso todos AND).
Primero hacemos click en #1 y #2, seleccionando AND. Veis cómo queda en la segunda captura de pantalla. Fijaos que la cadena de búsqueda se ha complicado un poco: (((((otitis/media infants) AND prognosis) AND amoxicillin) NOT clavulanic acid)) AND cefaclor. Como curiosidad os diré que, si escribimos directamente esta cadena en la caja de búsqueda simple, el resultado sería el mismo. Es el método que emplean los que dominan totalmente la jerga de este buscador. Pero nosotros tenemos que hacerlo con la ayuda del formulario de búsqueda avanzada. Pulsamos “Search” y obtenemos siete resultados que serán (eso esperamos) trabajos que comparen la amoxicilina con el cefaclor para el tratamiento de la otitis media en lactantes.

Volvemos a hacer click sobre el enlace “Advanced” y, en el formulario vemos que hay una búsqueda más, la #4, que es la combinación de la #1 y la #2 (fijaos en la captura de pantalla de la figura 5). Ya podéis haceros una idea de lo que puede complicarse esto de combinar unas con otras, sumando o restando según el operador booleano que elijamos. Bueno, pues hacemos click sobre la #1 y la #3 y pulsamos “Search”, encontrando cinco trabajos que deben tratar sobre el problema que estamos buscando.
Vamos a ir terminando por hoy. Creo que queda demostrado que el uso de términos MeSH y de búsqueda avanzada rinde resultados más específicos que la búsqueda simple. Lo habitual con la búsqueda simple con lenguaje natural es obtener listados interminables de trabajos, la mayoría sin interés para nuestra pregunta clínica. Pero tenemos que tener en cuenta una cosa. Ya dijimos que hay una serie de personas que se dedican a adjudicar los descriptores MeSH a los artículos que entran en la base de datos de Medline. Como es lógico, desde que el artículo entra en la base de datos hasta que se le indexa (se le adjudican los MeSH) pasa algo de tiempo y durante ese tiempo no podremos encontrarlo usando términos MeSH. Por este motivo, puede no ser mala idea hacer una búsqueda con lenguaje natural después de la avanzada y mirar si en los primeros de la lista hay algún artículo que todavía no esté indexado y que nos pueda interesar.
Por último, comentar que las búsquedas pueden conservarse descargándolas a nuestro disco (pulsando el enlace “download history”) o, mucho mejor, creando una cuenta en Pubmed haciendo click sobre el enlace de la parte superior derecha de la pantalla que dice “Sign in to NCBI”. Esto es gratis y nos permite guardar el trabajo de búsqueda de una vez para otra, lo cual puede ser muy útil para usar otras herramientas como las Clinical Queries o los filtros del buscador. Pero esa es otra historia…
BIBLIOGRAFÍA
– Aizpurua Galdeano P, Cortés Marina RB. Búsquedas bibliográficas. En: AEPap ed. Curso de Actualización Pediatría 2009. Madrid: Exlibris Ediciones; 2009. p. 285-301. (PDF)
– García-Puente Sánchez M, Pérez Gaxiola G. Estrategias de búsqueda de información en salud. Cómo encontrar la literatura médica de forma eficiente. En: Cuello García, C, Pérez Gaxiola G, eds. Medicina Basada en la Evidencia. Fundamentos y su enseñanza en el contexto clínico. Editorial Médica Panamericana. México DF, 2015:149-61. (Libro)

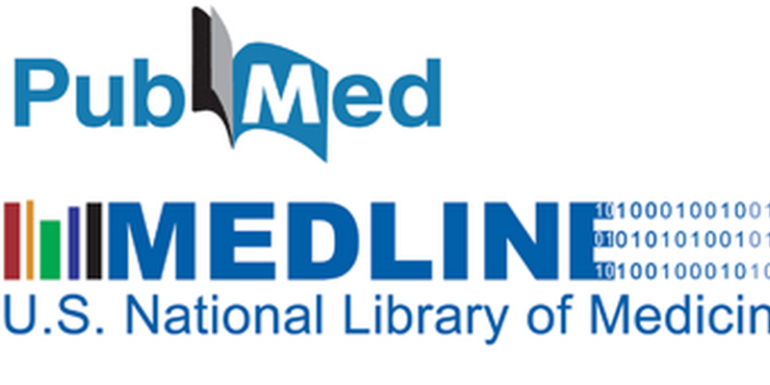
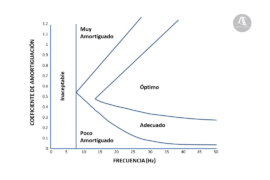
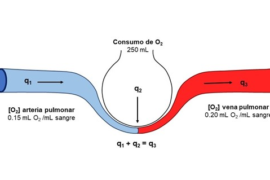


1 Comment